Created Booking & Appointment Website using WooCommerce Bookings extension provide you feature to set up bookable products for reservations, services, and rentals/hires.
If you are looking to create your Hotel Booking, Beauty Salon, Real Estate websites with online booking system, you can do so easily by using WooCommerce bookings. There are many reasons to choose WooCommerce and WooCommerce bookings to create your website are many. A few of them are listed below.
- Simple setup, easy to use
- Extensible and Flexible
- Feature rich and manageable
- Manage persons and resources
- Create custom availability and price slots
Now, if you are ready to start your website development process, here are the steps through which you can install and use WooCommerce bookings.
Installing WooCommerce bookings
WooCommerce bookings is a extension/plugin that works with WooCommerce to create bookable products. Therefore, to use WooCommerce bookings, you need to first install and configure WooCommerce plugin. Once WooCommerce is ready to use on your website, you can install WooCommerce bookings and start creating bookable products.
There are a bunch of WooCommerce plugins available at the Woocreo.com website. less expensively than from WooCommerce.
Here are steps to install WooCommerce bookings Plugin:
- Download the WooCommerce bookings zip file
- Login to your dashboard
- Navigate to Appearance ⇒ Plugins ⇒ Add new
- Upload the zip file and install it
- Activate the plugin once successfully installed
Once installed and activated, a Bookings menu appears in your dashboard. This tab will introduce all the settings available for the booking feature on your website.
Creating a Bookable Product
First you need to create a bookable product To accept bookings. Creating a bookable product using WooCommerce bookings is as easy as you create normal products with WooCommerce.Enter a title and description for your product.
- Go to: Products > Add New. A familiar WooCommerce interface for product creation appears.
- Enter a title & description for your product.
- Scroll down to Product Data and select Bookable Product in the dropdown menu.
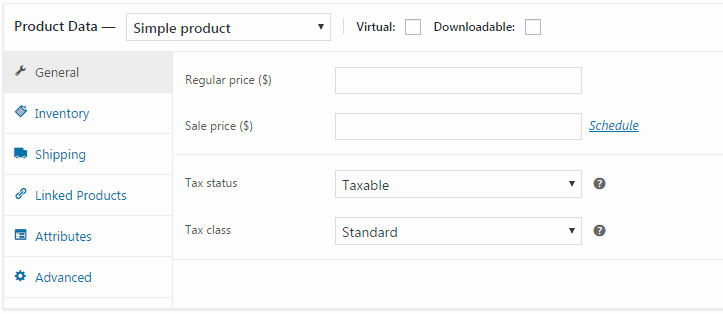
- Tick the Virtual checkbox, if your product does not require shipping. This omits the Shipping Costs tab from your product.
Booking duration
This decide how long a booking lasts.The duration can be customer defined (they need to input on the front-end) or admin defined . Duration units can be Hours, Minutes, Days or Months.
Fixed blocks have a set duration that you define. The customer can only choose one block which will last the defined amount of time. For example, if you are creating a website for booking an appointment at a body massage parlor, it’s for a fixed duration of 2 hours. So for this situation, you can choose the “fixed block” option and specify the duration.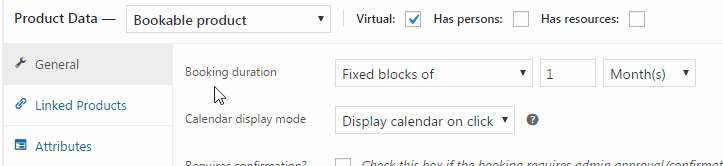
Customer-defined blocks have a set duration, but the customer can choose how many blocks they want. For example, the co-working space is rented out in hourly intervals, and the customer can define how many 1-hour blocks they would like to rent.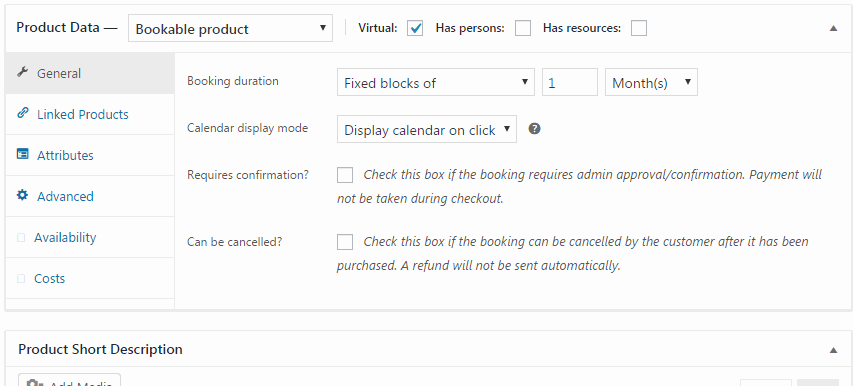
Enable the calendar range picker this will allow the users to select a start date and end date on the calendar. This will calculate the duration automatically.
Calendar display mode
You can choose to display the calendar on click or you can make the calendar visible by default.
Requires confirmation
If requires confirmation is checked, booking request will be sent and payment processing won’t be done till the admin confirms the booking. So the booking request will only be confirmed when the admin reviews and approves it.
Can be cancelled?
This option lets you determine if the customer can cancel their booking once confirmed. If you unchecked this option they won’t be allowed to cancel their booking once done. If you choose to allow cancellation, you can choose till when can be the booking be cancelled.
In the example, the booking can be cancelled before 1 hour of the booked time. This means, that for the body massage parlor appointment, the visitors can cancel their appointment one hour before the commencement of their appointment time. They won’t be allowed to cancel their booking after that. For example – If a customer has an booked a session that starts at 2 PM, they will be allowed to cancel the appointment till 1 PM. After 1 PM the cancellation will not be allowed.
You are also able choose the duration, before the start date, for which the cancellation will be allowed. So, as per the example in the image, you can cancel the booking before 1 hour of the start time.
Availability Settings for Bookable Products
Availability tab provide you various type of the setting regard availability of bookable products.Let’s check one by one fields for Availability.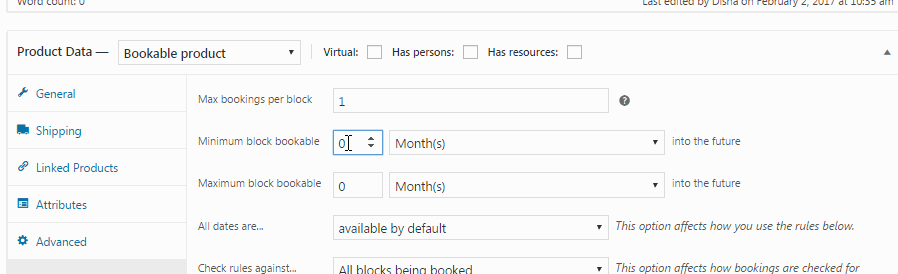
Max booking per block
This setting allows multiple bookings at the same time. This can be better understood through an example. Suppose you have 5 spa experts treatment that can work simultaneously at a given block. So you can specify “5” as the value for “Max booking per block”.
Minimum/Maximum block bookable
We can specify, with this field, the extent of time in future, for which the booking can be done. For example, we’ve specified minimum block bookable as 1 week into the future. This means that the visitors can book only for a block available a week after today’s date.Suppose today is 2rd Fab, then the visitors can only book for blocks on 9th fab and onwards.
Maximum block option you can specify the maximum time in the future for which the users can book.you wouldn’t want visitors to book one or two month in the future. For example, We have specified “2 months” in our example. So the visitors can book for a date within two months of the current date. So if the current month is January 31st, the visitors will be able to book for February and March. They won’t be allowed to book for any date after march.
All dates are..
With this option you can specify if all the dates will be available by default. You can make all the dates unavailable for default too. This can be helpful for limited period offers. You can make all the dates unavailable for default and then use the range to make them available for a specific time range.
Check rules against..
Here we can make the system check the rules for all the blocks being booked, or just the first block of the range of blocks being booked.
- All blocks being booked – This checks all available blocks within a duration. For example, if a customer chooses to book for 4 days and 1 block is equal to 1 day, it will check availability for all 4 days.
- Starting block only – This checks the first block the user selects. For example, if a customer chooses to book for 4 days and 1 block is equal to 1 day, it will only check availability for the first day.
Restrict start and end days
Say you have a weekly rental, but you only allow customers to start their rental on Monday.
- checked the box for restrict start and end day.
- Select the day you would like to restrict the booking to start on.
This does not affect availability; other days are still available, they just cannot be selected as the day(s) that bookings start on.
Custom Availability Range
You can specify the range for availability as per your requirements using the range option. Click add range and create custom availability. For example, you know your beauty salon will be closed for 10 days in March, then you can specify a range for the unavailability.
Costs Setting for Bookable Products
WooCommerce Booking plugin provide various of setting up for Costs for specific slots are controlled from the Costs tab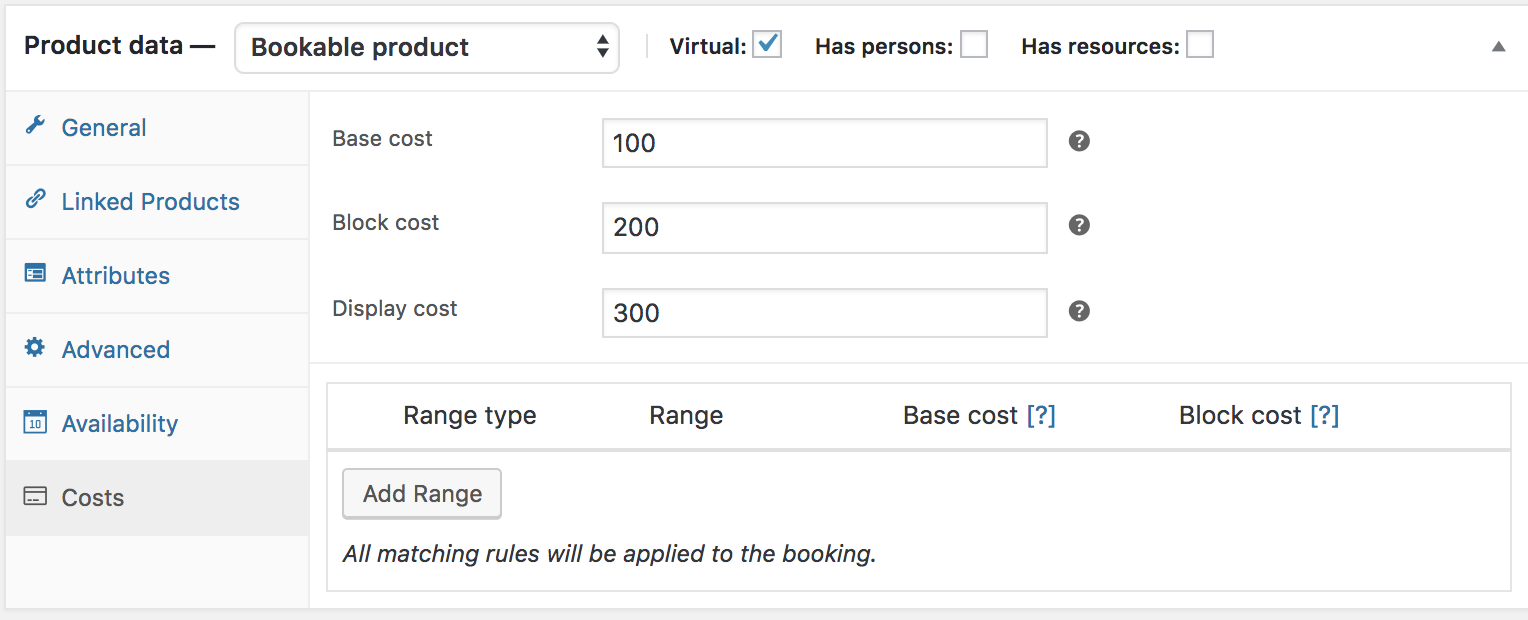
Base cost
This can be the booking charge or the sign up cost or anything, the base cost will be charged with each and every booking regardless of the block cost. It’s important to note that the base cost is independent of the block cost. Even when a user books more than one block, the base cost remains the same for a booking.
Block cost
Block cost is set the cost per block that was assigned in the General tab. If a buyer books multiple blocks, this cost is multiplied by the number of blocks booked.
Display cost
Range
Range field is very helpful when you want to provide an offer to your users a special discount or a special hike for a specific situation. For instance, your body massage salon is going to have a bumper discount offer from 25th Mar to 27th Mar. For this duration, bookings will be available at half the price. So, in the example, a range is created accordingly.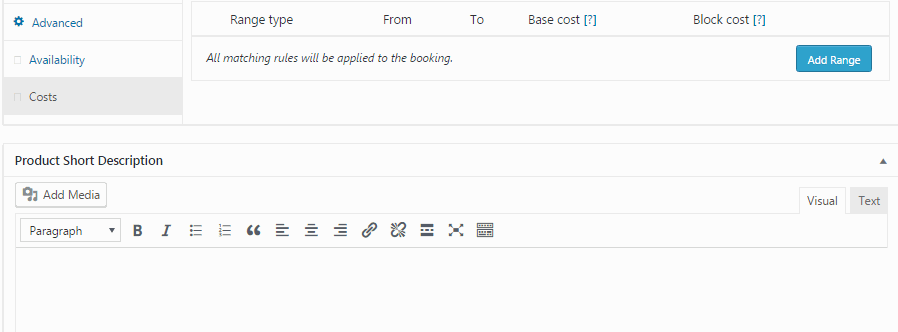
Follow This tutorial and created your own website with out any codding It is easy to use and configure. If you find difficulty regarding any of the features of this plugin comment our here we are here to help you.
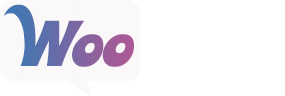
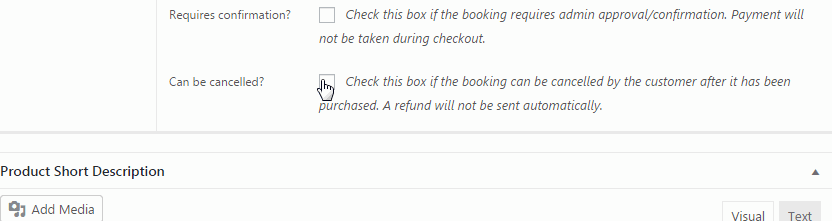
[…] and booking form plugin for WordPress. It is very easy to use and allows you to quickly set up appointment and booking forms and add them to your […]