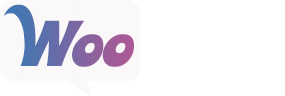Woocommerce Product Add-Ons plugin allow your customers to personalize products they own way while they’re shopping on your online store. Customers get they requirement directly with out follow-up email requests , before they’re done checking out.
Add product options by using a variety of field types like multiple select, drop-down, check-boxes, text area, text field, upload file, etc. WooCommerce product add-ons plugin simplifies product customization for the end users.
Product add-ons Compatible with following plugin
- WooCommerce Subscriptions – add additional options to subscription products.
- WooCommerce Bookings – offer upgrades like an haier washing on salon, priority seats for their tour or a rush fee for their rental.
- Smart Coupons – including the gift card feature ,gift packing etc…
Now, if you are ready to add custom product option on your store, here are the steps through which you can install Plugin and set up product Add-ons options.
Installing WooCommerce product options
There are a bunch of WooCommerce plugins available at the Woocreo.com website. less expensively than from WooCommerce official website.
Here are steps to install WooCommerce Product Add-ons Plugin:
- Download the WooCommerce Product Add-Ons zip file zip file
- Login to your dashboard.
- Navigate to Appearance ⇒ Plugins ⇒ Add new.
- Upload the zip file and install it.
- Activate the plugin once successfully installed.
Setup and Configuration
go to WooCommerce > Products > Add-Ons and then select “Create New”. You can add product level add-ons by editing a product.

Setting for the Add-On
Add-on settings allow you to configure add-ons that apply to all products, or products in selected categories. This includes:
- Name: Used to differentiate add-ons from each other, this is not displayed on the website. By default, this is filled in for you.
- Priority: Specify the order in which to display, if there is more than one add-on activated. An add-on with priority 1 would be above an add-on with priority 10.
- Product Categories:here you need to Set for All products, or choose categories to apply the add-on. Removing the All products tag will deactivate the add-on, which can be helpful for regular additional add-ons or time time specific add-ons.
Click on “Save” button when you are done. Next, we’ll cover adding the actual add-ons for the particular product that is the main part.
Field types
Product Add-on fields are added the same way for both per-product and global add-ons. This panel is found on a new product or existing product. To add first add-on, click the “Add field” button. It will Created a blank add-on: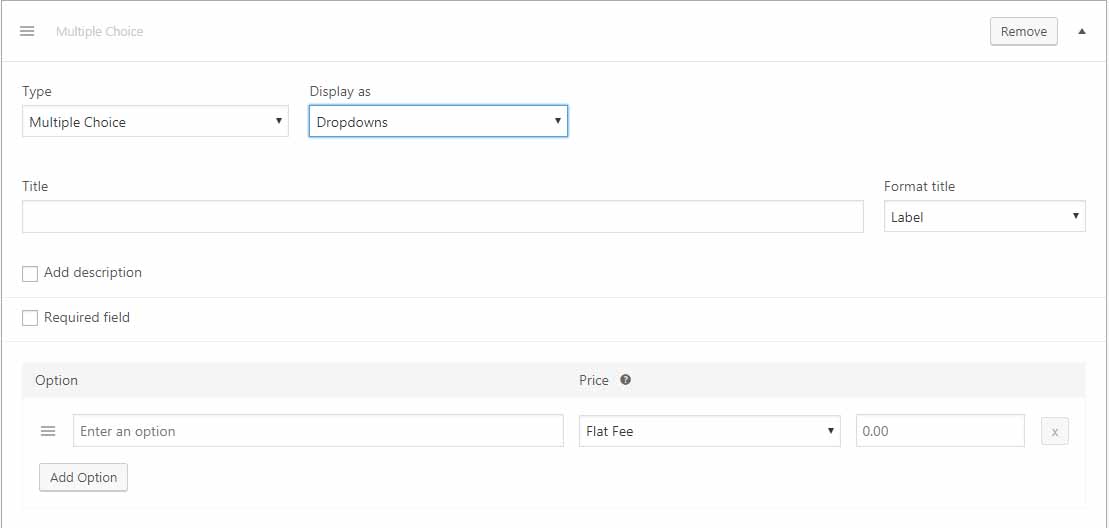
We need to Select a field type from the top-most select box. number of field type options are available which describe below :
- Multiple choice – it show a list of options from that user can choose for. Display as dropdowns, images, or radio buttons
- Name your price – shows a field where users can enter a number value that is added to the product price
- Quantity – shows a spinner where users can input a number
- Checkboxes – shows a checkbox or checkboxes that can be ticked/unticked by a customer as per customer requirement
- Short text – There are five in-built types. This shows a text field where users can enter either any text; just letters; just numbers; both; or an email address only
- Long text – shows a text field where users can write multiple lines of text (character limit possible)
- File upload – allows users to upload a file
- Heading – Add headings in-between add-ons to group them into sections
Multiple choice
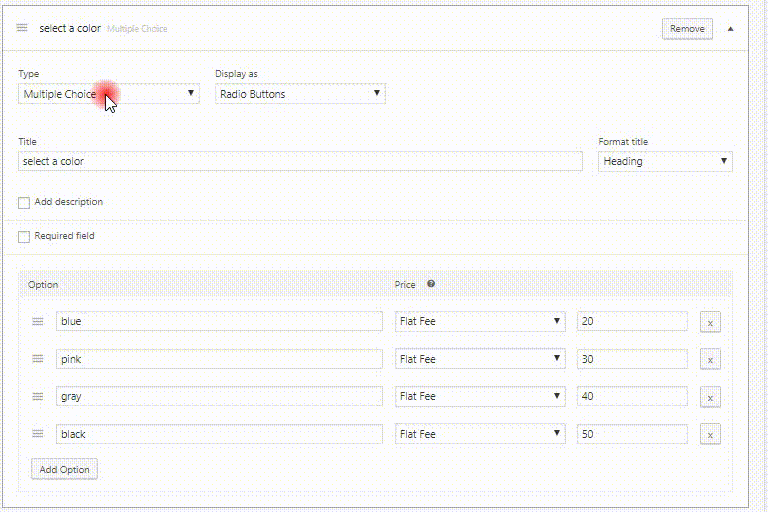
- Title: Format the title as a Label or Heading, or hide it. above example we place title as “select a color”
- Display as: Choose how to present options to customers. Display as Dropdowns, Images, or Radio Buttons (see above example ).
- Add description: Here you need to provide more information about the add-on .
- Required field: Prevents product from being added to cart if an option is not selected.
- Options: Add a label for each option as well as a price if needed. Calculate the price as a flat fee regardless of quantity, per quantity ordered, or, charge a percentage of the total. To remove an option row, click the ‘X’.
You must add a Label for every option , so user can check they selected option on cart page. and is passed through in the confirmation email to the customer.
Checkboxes
Represent custom options in terms of checkboxes so that your customers can tick the features or product add-ons they need. It allows checking multiple boxes.
- Title: Format the title as a Label or Heading, or hide it.
- Add description: Displays more information about the add-on underneath the heading.
- Required field: Prevents product from being added to the cart if an option is not selected.
- Options: Add a label for each option as well as a price if needed. Calculate the price as a flat fee regardless of quantity, per quantity ordered, or, charge a percentage of the total.
Short text
Add a text field to the product page to let the Customer write one line text message. For example, a customer can write initials of his name and spouse name to be embossed on a wedding ring
- Required field: Prevents product from being added to the cart if the field is empty.
- Limit character length: Specify the minimum/maximum number of characters.
- Adjust price: Add an additional cost to the add-on. Calculate the price as a flat fee regardless of quantity, per quantity ordered, or, charge a percentage of the total.
Long text
- Limit character length: you can here Specify the minimum/maximum number of characters.
- Adjust price: Add an additional cost to the add-on. Calculate the price as a flat fee regardless of quantity, per quantity ordered, or, charge a percentage of the total.
File upload
Add a file upload option to products so that users can submit a file as an example. For example, a customer wants to print an image on the T-shirt which they have image .
- Adjust price: Add an additional cost to the add-on. Calculate the price as a flat fee regardless of quantity, per quantity ordered, or, charge a percentage of the total.
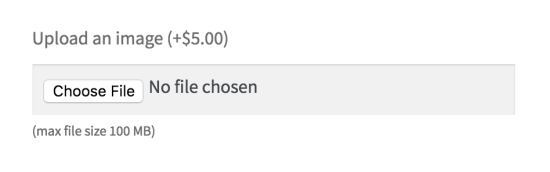
Name your price
A customer can name their own price, which is added to the total. Example: Donations, tip.
- Limit price range: Specify the minimum/maximum price.
Quantity
- Limit quantity range: Specify the minimum/maximum quantity.
- Adjust price: Add an additional cost to the add-on. Calculate the price as a flat fee regardless of quantity, per quantity ordered, or, charge a percentage of the total.
Heading
The main used of heading is Partition your add-ons into section
Pricing
Product add-ons also providing extra feature for Prices can increase or decrease the total cost of the product. three price options are available:
- Flat fee: Price applied only once, regardless of the quantity ordered.
- Quantity based: Price is multiplied by the product quantity.
- Percentage based: Calculates a percentage of the total.
Re-order for Product add-ons
Importing / Exporting for Product add-ons
Product Add-ons can be exported and imported using the buttons when editing a per-product or global add-on. Click ‘export’ to export the existing fields as serialized data. Then click import to paste the serialized data and append them to your existing add-ons.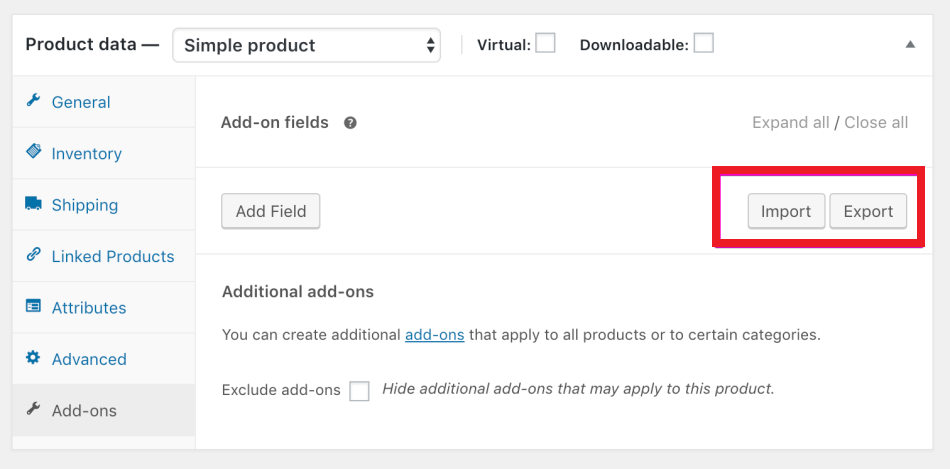
Import and Export are also available for Global Product Add-Ons.
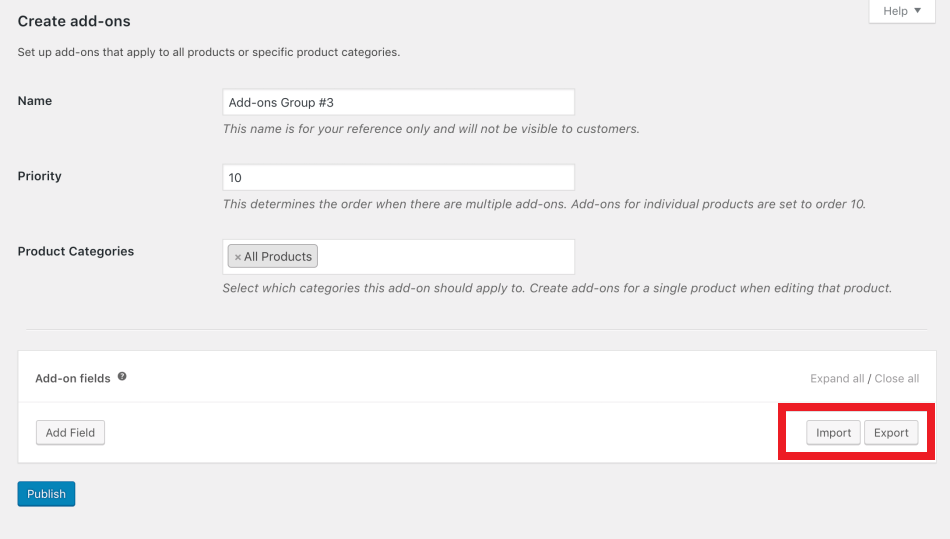
File uploads secure
Uploads are stored in randomized folders under wp-content/uploads/ to make them hard to find. However, some hosts enable directory listing, which allows people to browse your file/folder structure. To disable this ‘feature’, add the following to your main .htaccess file:
Options -Indexes